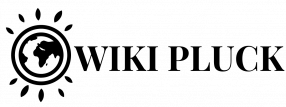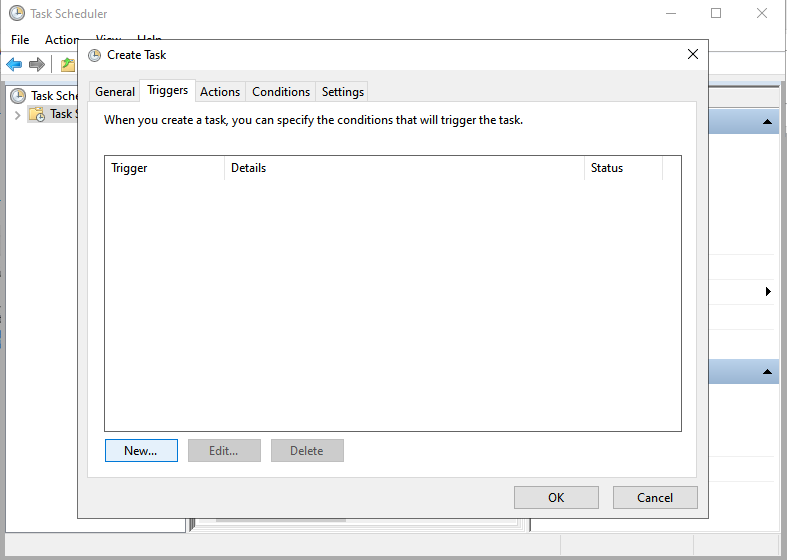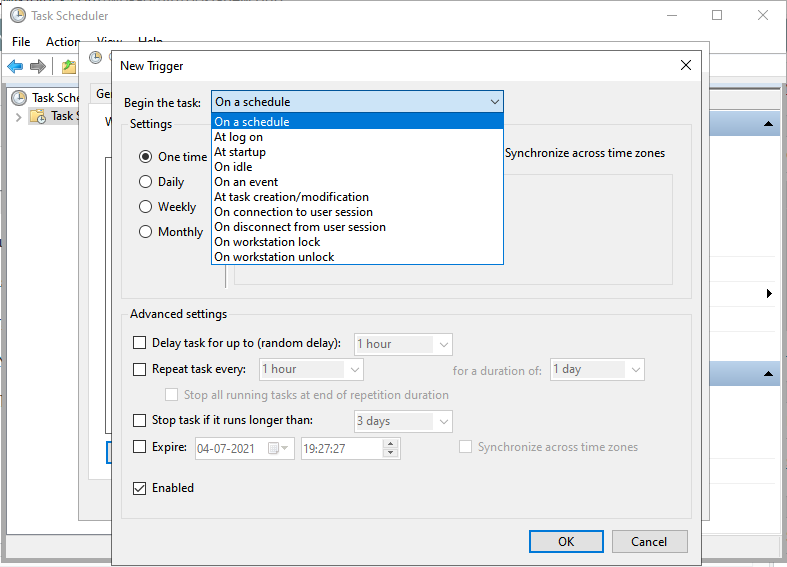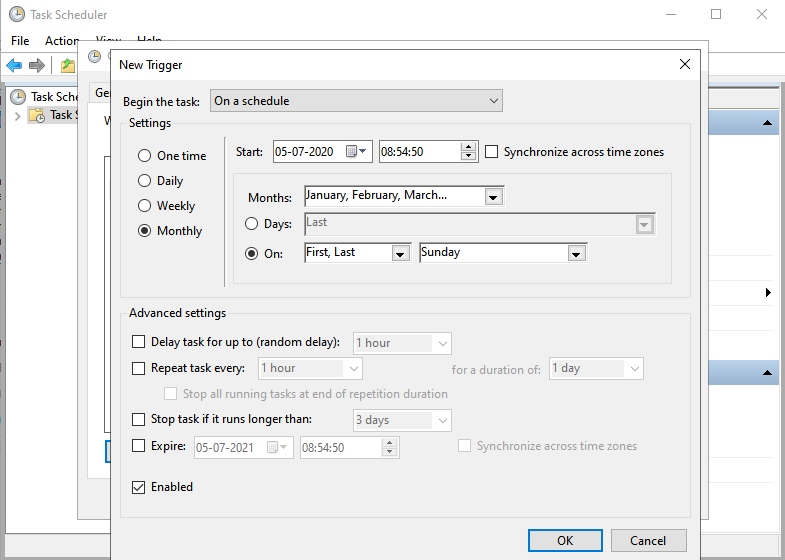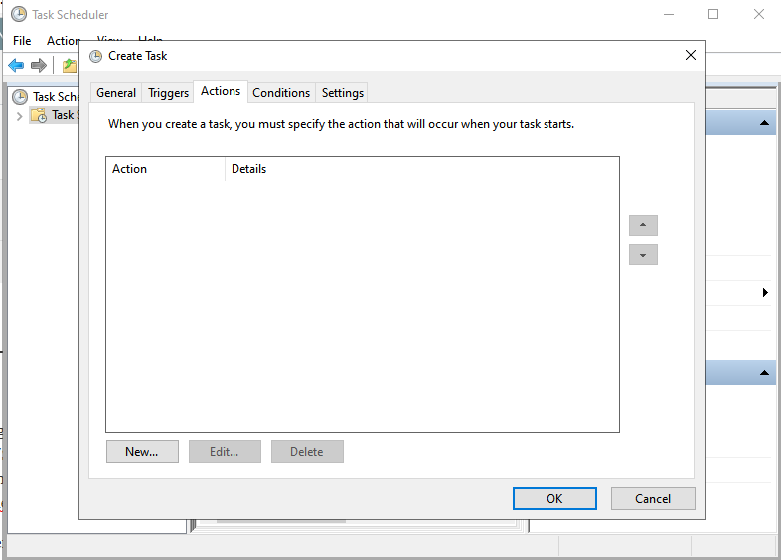The reasons to delete files or folders from a computer varies from person to person. Some of them include
- To organize everything on their computer by permanently deleting unwanted files.
- Use recycle bin as a place to store “Not so Important” (might turn into important file at some point in future) files, knowing it takes disk space
- To save the space on their computer by deleting, hence moving “No longer Important” files to recycle bin. Here comes the problem
First things first, the data in the recycle bin occupies the space on your disk. If your intention to delete unwanted files is to save some disk space, then you must understand recycle bin too occupies the data. Unfortunately, we always forget to empty the bin, piling up the files in it hence eating disk space. So what to do? How about recycle bin emptying it’s contents on it’s own?? You heard it right. We can schedule recycle bin to empty it’s contents on it’s own. Follow the steps below to know how to empty Recycle Bin in windows 10 automatically.
It you don’t have windows 10, update by clicking here
Empty Recycle Bin in Windows 10 automatically
Step 1: Click —->“Windows” and search for —->“Task Scheduler”
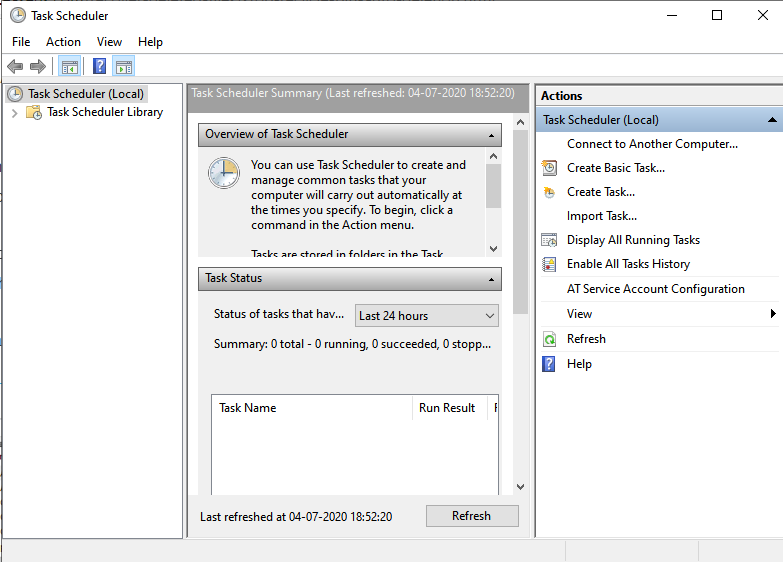
Step 2: Click on “Task Schedule Library”, Right click on it —-> New Folder —-> Name the folder as “My Tasks”
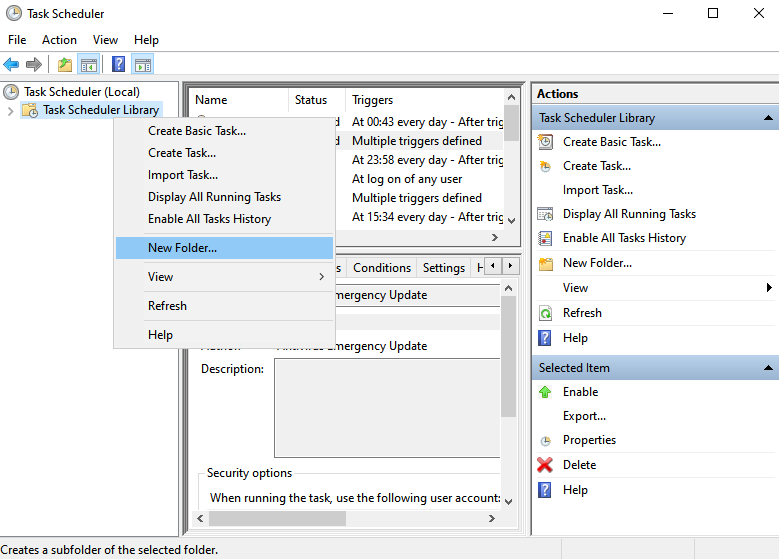
Step 3: Right Click on “My Tasks”—>Create Task. It opens a new window
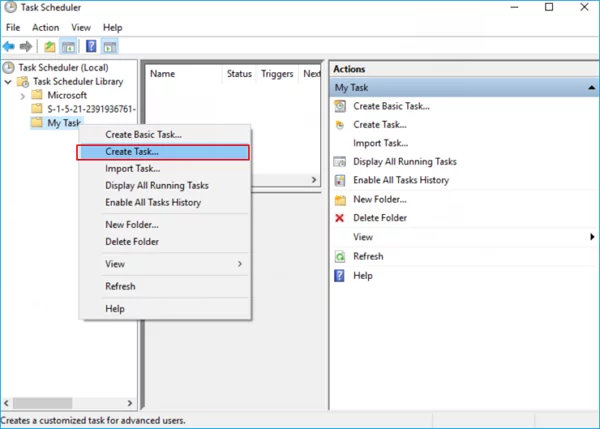
Step 4: Create A Task :
In create task window, there are 5 tabs; General, Triggers, Actions, Conditions & Settings. We need to give commands in General, Triggers and Actions tabs
General Tab:
Click on “General” Tab —> “Name”. Give a name like “Schedule Recycle Bin to Empty” or any other name of your choice.
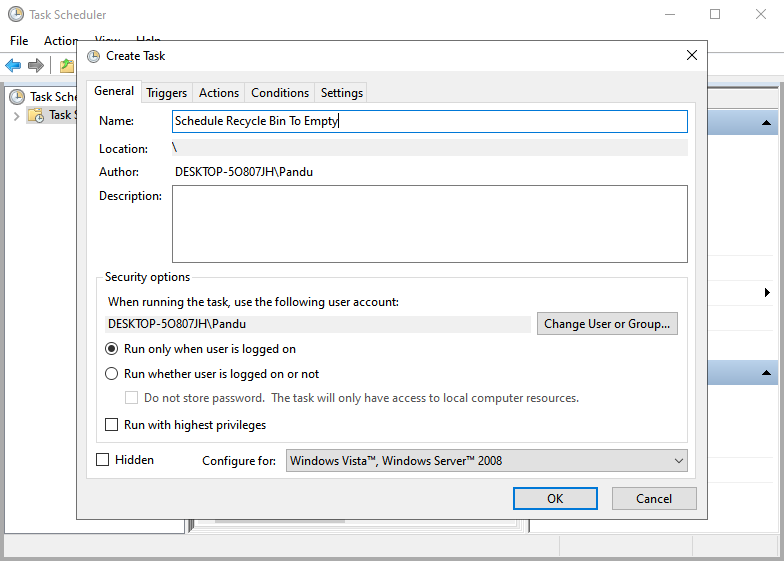
Triggers Tab:
- Click on “Triggers” Tab —> “New” at the bottom left—–> Click on “OK” which opens a New Window
- For the purpose of this post, I am choosing “On a Schedule” among other trigger actions. You can choose any other trigger actions like “At Log on”, “At Startup”, “On an event”, “At Task Creation/modification”, etc as per your requirement
- If you chose “On a Schedule” trigger action, consider choosing “Monthly” under “Settings”, as it gives ample time for you to recover deleted files from bin if needed. You can also give particular Months, Dates and Days under “Settings”.
Actions Tab:
- Click on “Actions Tab”—–> “New” at the bottom left —-> Click on “Ok” which opens a New Window
- In New Window, Action—->Start a Program
- Settings—->Programs/Scripts—->copy and paste this —–> cmd.exe
- Under —–>Add Arguments (Optional) —–>copy and paste this command —–> /c “echo Y|PowerShell.exe -NoProfile -Command Clear-RecycleBin” ——-> Click on “OK”

Now you are all set. The system will automatically empties the bin at the trigger action commands you have created.
Bottom Line
By looking at your work desk and your desktop, one can estimate the type of person you are, in terms of organizing. A clean work desk and a desktop always leaves a positive impression for others and positive vibes for you. A clean work desk is your job but you can leave the half of the desktop cleaning job to itself by scheduling recycle bin to empty on it’s own.
No More Mundane Tasks For You, Bin Empties On It’s Own
Also Read:
How To Stop Windows 10 Deleting Files Automatically From Recycle Bin
Recover Permanently Deleted Files In Windows 10
How to Upgrade to Windows 10 for Free Without License Key