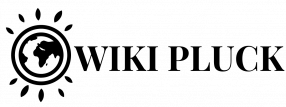For those who want to save time on designing their website, website builders can be a good option, but if you’re willing to read this guide through to the end and follow its steps, you can have your website in no time. WordPress has a professional design and is ready to be seen by millions of people.
To create a web page, the first thing you will need two things:
1) The domain name.
2) Web Hosting, to store your images, content, and files from the website, you will need Hosting. Without Hosting, your website will not be visible on the Internet, and no one can access it.
Without hosting and a domain name, your website will not exist, and no one will be able to find it.
How to register for a domain and hosting?
There are many hosting companies to choose from to create a WordPress website. Choosing one or the other will depend on your budget and your needs.
Choose an appropriate hosting plan for your website.
When you click on the “WordPress Hosting” option, you will see that you have two options:
- WordPress
- WordPress High Performance
Choose a domain name.
Once you have chosen your hosting plan, the next thing you have to do is register a domain name if you do not have one. The best is that it will be free since they give it to you during the first year to create your website.
The domain name will have to be the same as your business.
Traditionally domain names usually end in .com, .org, or .net. Still, in recent years, many domain extensions (the final part of the web address, such as.com) have appeared, ranging.
Install WordPress easily
Once you have chosen your domain name and configured your Hosting, you are ready to start with your WordPress website.
The first thing you have to do is install WordPress on your domain.
Install WordPress
There are two possible ways to install WordPress, but one is much easier and faster.
The complicated thing is to do it manually, which we are not going to explain here because it would be silly to have the possibility of doing it simply.
The simple way is to use the WordPress installer that most quality hosting companies include today.
These are the steps you must follow to install WordPress easily (in most hostings, it is very similar)
- Enter your hosting account and go to the “cPanel.”
- Go down until you see the option “WordPress.”
- Next, you will access the WordPress 1 Click installation panel.
- Here you only have to specify which domain you will install (in the drop-down “select a domain,” choose yours) and put your email and username.
- You can choose the password yourself or leave it as it is, and you will receive a secure one by email.
- You will have your WordPress ready to start working in a few seconds!
Design your website with a template
Once you have installed WordPress on your domain, you will see an entire but clean website.
Although it may seem enough to you, you don’t want to look like others, do you?
That’s why you need a theme (a beautifully designed template that tells WordPress what your website should look like).
There are over 1500 stunning, professionally designed themes you can choose from and customize to your site.
Most WordPress themes are FREE and highly customizable.
How to find the perfect theme for your website?
Enter your WordPress
To enter your WordPress installation, you must write in your browser: yourwebsite.com/wp-login.php
Now enter your username and password.
Access free themes
Once you’re in your admin panel, you’ll have access to over 1600 free themes! Just look in the sidebar for “Appearance,” then click on “Themes,” and then “Add New” at the very top.
If you want something more professional or elegant than what you find here, you can go to ThemeForest.net, where many WordPress themes can choose from.
Before that option, look at the free themes in this section. Many of them are professional and well done, so it is more than likely that one of them will be enough for you.
As you can see above, installing a new theme for your website is very easy.
You can search for specific keywords and use filters to find topics that fit your business or blog theme. Finding the perfect piece can take a while, but it’s worth digging through all the examples.
It would help if you also looked for themes that are “responsive,” that is, that look good both on large computer screens and on mobile phones and tablets.
Install the chosen theme
Once you’ve found a theme you like, installation is as simple as clicking “Install” followed by “Activate.”
You can change the theme as many times as you want. When installing a theme, the content you had created before is not deleted, neither from the articles nor from the pages, so now you know you can try as many as you want!
Add content to your Page in WordPress
With your favorite theme installed, you’re ready to start creating content. Let’s quickly go over some of the basics:
Add and edit pages
Do you want a “Services” page, “What we do,” or an “About me” Page?
- Look for the “Pages” option in the sidebar of the WordPress control panel and press “Add new.”
- You will find a screen that looks much like a traditional text editor. Add text, images, and more to create the Page you want, then save when you’re done.
Add pages to the menu
If you want your new Page to be featured in the main menu at the top of the web page, you must do the following:
Save the changes you have made to the Page by clicking “Publish.”
Click on “Appearance” -> “Menus” in the sidebar of the WordPress control panel.
Find the Page you created and add it to the list by clicking the checkbox next to it and then “Add to Menu.”
Create articles or posts
If you have a blog on your website, “Posts” will be the next place to pay attention to. The way to create entries is the same as the previously seen pages, but in this case, they are usually used to publish articles or content on our blog or website.
If you want to add a blog to your website, you can use different categories to group these entries and keep better order. Let’s say you have a Reforms website. You can create different types within the blog: Plumbing, Painting, Electricity, and Masonry…
To create a category you can do it in two ways:
Create a new category by going to “Posts -> Categories.”
Create a blog post by going to “Posts -> Add New.” Once you have finished writing your blog post, you need to add the appropriate category. You can do this in the menu that you will find to the right of where you are writing the entry.
Once you have created your category, you can add it to your website’s main menu in the same way we have explained before.
Other customizations you can do
In this section, I will cover some of the basic things you can do to your website to make it look more professional and help you rank better in search engines.
How to change the title and meta description of the web
Page titles explain to search engines what your website is about. They are also a big part of how search engines determine your ranking, for example, Google. You have to ensure that your pages have the keywords you want to position in Google.
You must use a unique title on each Page you create on your site. For example, the title of this site is “How to create a web page.”
To change your website’s title and main description, go to “Settings -> General” and fill out the form.
Configuring a static home page
If you don’t want your web home page to be a summary of your latest published articles, you can also create a static main home page.
A static page is a page that does not change. Unlike a blog, where every new article you post will appear at the top, a “static” page will display the same content every time someone comes to the site, just like a home page you designed.
This is ideal for a business page, for example.
To set up a static home page:
- Go to “Settings -> Reading.”
- Choose a static page that you have created. In our case, a call “Create a web page.”
The section where it says “Post page” refers to a page where the blog will be displayed, as long as your cover is static and it is not a blog itself. In this case, you must create a blank page called “blog” and select it in that section.
If you don’t choose a static page, WordPress will take your latest posts and display them on your front Page.
Editing the blog sidebar
Most WordPress themes have a sidebar on the right side (in some cases, it’s on the left).
If you want to remove the sidebar or edit things you don’t need, like “Categories,” “Meta,” and “Archives,” which every time you first install WordPress appear in our sidebar and don’t make any sense, you can do it like this:
- Go to “Appearance -> Widgets” in the WordPress dashboard.
- From here, you can use drag and drop to add different “boxes” to your sidebar or remove items you don’t want.
Installation of plugins to improve the site
What is a plugin?
“Plugins” are extensions that are built to enhance the capabilities of WordPress, adding features and functions to your site that are not built-in and that are added based on the needs of each user.
They are shortcuts for your site to do what you want without coding the features from scratch.
You can use plugins to do just about everything, from adding photo galleries and submission forms to optimizing your website to load faster or even creating an online store.
There are free plugins (there are thousands) and paid ones.
How do I install a plugin?
To start installing plugins, go to “Plugins -> Add New” and search for the one that interests you.
Keep in mind that there are over 25,000 different plugins, so you have a LOT to choose from!
Installation is easy – once you find a plugin you like, click “Install.”
Once installed, you must click on “Activate,” and you will have the plugin ready to work. Some plugins need to be adjusted according to your preferences. For this reason, you should go to the plugin, usually “Settings,” and click on the selected plugin to configure it correctly.
Here is our complete guide to easily and quickly creating a website with WordPress on your Hosting.
Are you ready to start with your website?
Best plugins for WordPress
If you need to know where to start and what are the essential plugins that cannot be missing on your website, here is a list of the best plugins for WordPress.
As the driving force behind WikiPluck, I am dedicated to curating and sharing insightful knowledge across a spectrum of subjects. From technology trends to Business advice, WikiPluck strives to be a go-to resource for those seeking to enhance their understanding and make informed decisions.
Join me on this journey of discovery and enlightenment as we pluck the gems of wisdom from the vast landscape of knowledge.